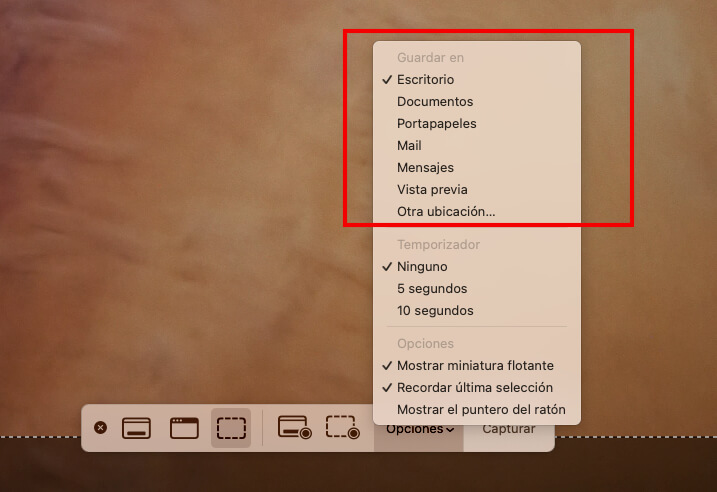Tabla de Contenidos
Atajos de teclado en macOS para capturar la pantalla
A continuación he preparado una tabla resumen muy sencilla para mostrar todos los atajos de teclado disponibles para realizar capturas de pantalla en macOS:
| Atajo | Función |
|---|---|
| Shift ⇧ + Command ⌘ + 3 | Captura toda la pantalla. |
| Shift ⇧ + Command ⌘ + 4 | Captura una parte de la pantalla. |
| Shift ⇧ + Command ⌘ + 4 + Espacio | Captura una ventana o menú específico. |
| Shift ⇧ + Command ⌘ + Control + 3 | Captura en portapapeles. Guarda la captura en el portapapeles para pegarla. |
| Shift ⇧ + Command ⌘ + 5 | Abre la aplicación de captura de pantalla para capturas normales o en vídeo. |
Hacer captura de toda la pantalla
Para capturar toda la pantalla en macOS, simplemente utiliza la combinación de teclas Shift/Mayús (⇧) + Command (⌘) + 3. Este comando capturará todo lo que esté actualmente visible en tu monitor.
Es útil cuando necesitas exportar una imagen que incluya la vista completa de todo el escritorio además de las ventanas abiertas.
Hacer captura de una zona de la pantalla
Cuando necesites capturar solo una parte específica de la pantalla en macOS tienes que usar las teclas Shift/Mayús (⇧) + Command (⌘) + 4. Este atajo te permite seleccionar el área de la pantalla que deseas capturar.
Después de presionar la combinación de teclas, simplemente arrastra el cursor para definir la región de pantalla a capturar.
Hacer captura de pantalla de una ventana
Para hacer una captura de la ventana activa o de otra con todo su contenido en macOS, puedes utilizar el atajo Shift/Mayús (⇧) + Command (⌘) + 4 + Espacio. Cuando presionas la barra espaciadora, el cursor se transformará en un icono de cámara y podrás hacer clic en la ventana que deseas capturar.
Esta técnica es útil para capturar ventanas de aplicaciones sin incluir el fondo del escritorio o el resto de los programas abiertos, lo que permite obtener imágenes más limpias y enfocadas.
App de MAC para capturar la pantalla
Cuando usas la App de MAC para realizar capturas de pantalla tienes todas las opciones disponibles solo tienes que presionar la combinación de teclas Shift/Mayús (⇧) + Command (⌘) + 5. Este atajo abrirá la aplicación Captura de pantalla y tendrás todas las opciones disponibles.
Desde ahí, podrás configurar el comportamiento de la herramienta y seleccionar el modo de captura que prefieras.
Hacer captura de toda la pantalla en el portapapeles
Con la combinación de teclas Shift/Mayús (⇧) + Command (⌘) + Control + 3 en macOS, puedes realizar una captura de pantalla que se guarda en el portapapeles directamente en lugar de guardarse como un archivo en el MAC.
Esta función es útil cuando quieres capturar una imagen de la pantalla rápido y pegarla en cualquier aplicación o en un documento sin guardar la captura como un archivo y ahorrar espacio en el disco duro.
Configurar la carpeta para guardar capturas
Por defecto cuando haces capturas de pantalla en macOS el sistema las guarda automáticamente en tu escritorio con la fecha y hora del momento de la captura. Las imágenes se guardan en formato PNG.
Puedes cambiar la ubicación donde se guardan las capturas de pantalla siguiendo estos pasos:
- Usa la combinación Shift/Mayús (⇧) + Command (⌘) + 5 para abrir la aplicación Captura de pantalla.
- En la parte inferior, haz clic en el botón «Opciones«.
- En la sección «Guardar en«, selecciona la ubicación donde almacenar tus capturas.