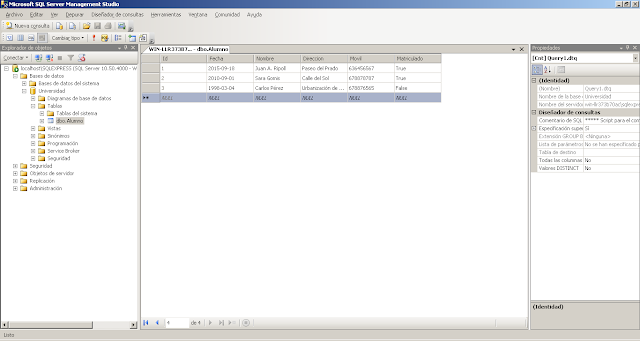En la siguiente entrada, entenderá el proceso de como crear una base de datos en SQL Server Management 2008 y una tabla simple de una forma ilustrada. Aprenderá a definir campos simples (nvachar, int, bit o date) en una tabla y verá el concepto de clave primaria, sus usos y la propiedad auto-incremental en una clave primaria de tipo número.

El servidor SQL Server 2008 R2 SP2 debe estar correctamente instalado en su equipo. Puede consultar la siguiente entrada para Descargar y instalar Microsoft SQL Server 2008 R2 SP2.
2. El cliente SQL Server Management 2008 debe de estar correctamente instalado en su equipo. Puede consultar la siguiente entrada para Descargar y instalar Microsoft SQL Server Management 2008.
3. Conectar SQL Server Management 2008 con SQL Server 2008 en localhost. Puede consultar la siguiente entrada para Realizar conexión localhost en SQL Server 2008 con SQL Server Management 2008.
Crear base de datos Universidad
Ejecute SQL Server Management 2008 y conecte con el servidor de base de datos. Fíjese en el explorador de objetos y despliegue la ficha bases de datos.
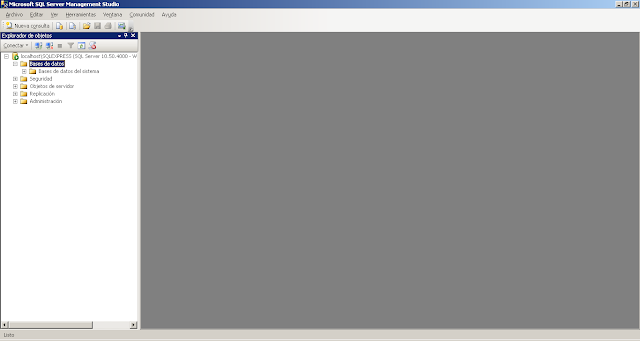
Para crear una nueva base de datos haga clic derecho sobre la carpeta Bases de datos y a continuación pulse sobre Nueva base de datos.
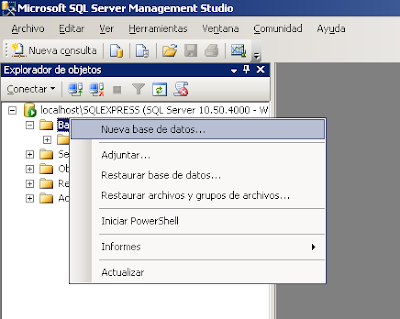
Rellene el nombre de la base de datos, teclee «Universidad» y haga clic en aceptar.
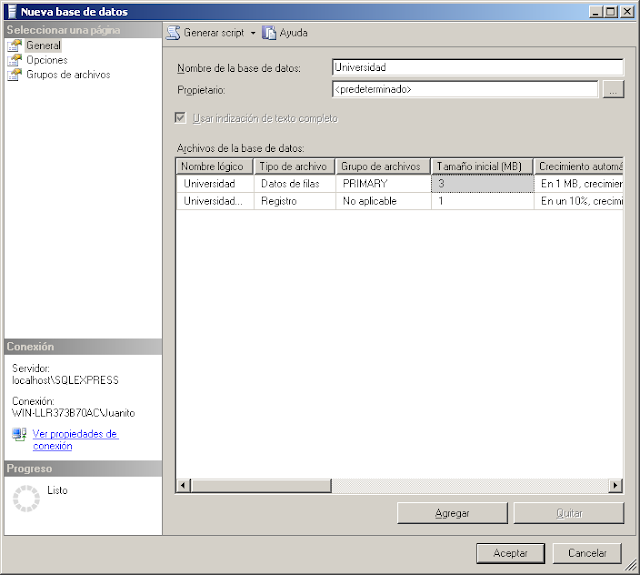
Crear tabla Alumno
Localice la nueva base de datos y haga clic para desplegarla. Busque la carpeta Tablas y haga clic derecho sobre ella, elija la opción Nueva Tabla.
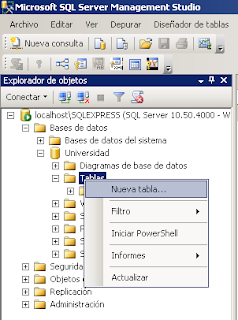
Cree las columnas de la tabla, en este ejemplo, se crea la tabla Alumno con seis columnas.
- Id (int) (Clave primaria) (Autoincremental)
- Fecha (date)
- Nombre (nvachar(50))
- Direccion (nvachar(255))
- Móvil (int)
- Matriculado (bit)
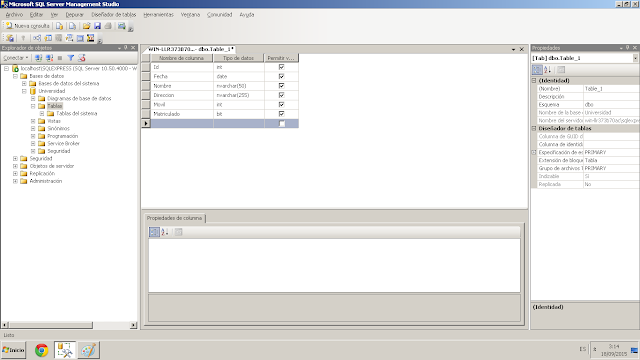
Guarde las columnas creadas pulsando en el icono de guardar o en Archivo / Guardar. Escriba un nombre de tabla y pulse aceptar.
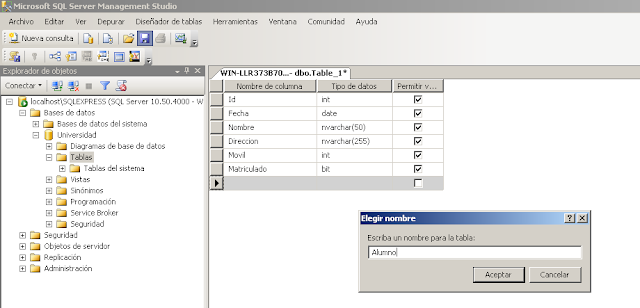
Ahora intentaremos editar el diseño de la tabla que acabamos de crear, en concreto establecer la columna Id como clave primaria y autoincremental. Seleccione la columna y pulse sobre el icono ilustrado con una llave.
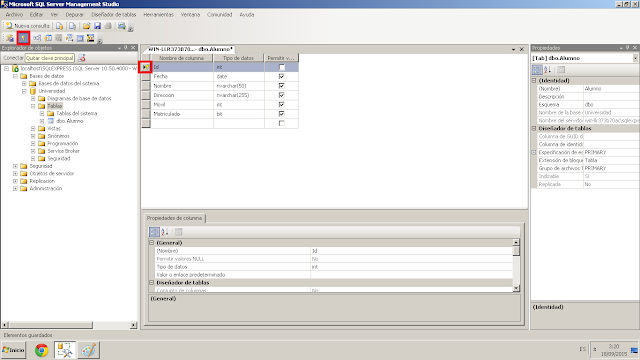
Busque en las opciones de la columna la propiedad de identidad y actívela, configure el incremento del id en el valor que estime oportuno, por defecto, se incrementará de uno en uno.
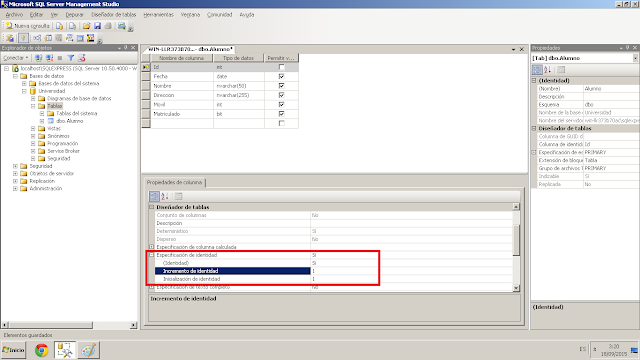
Intente guardar los cambios de la tabla si no le pone ningún impedimento puede saltarse la última parte del tutorial.
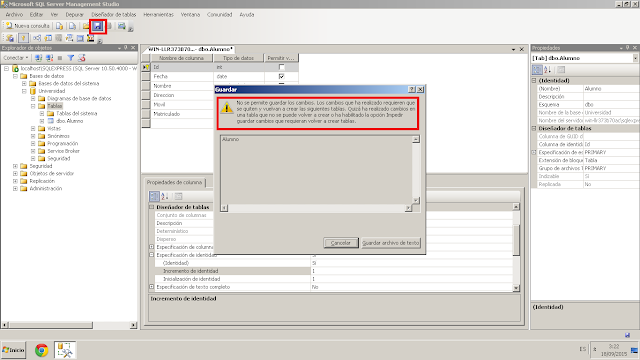
Si le aparece un mensaje de error que impide guardar los cambios que afectan a la estructura de tabla debe dirigirse al menú Herramientas/Opciones. En la raíz «Diseñadores» desmarcar la casilla «Impedir guardar cambios que requieran volver a crear tablas».
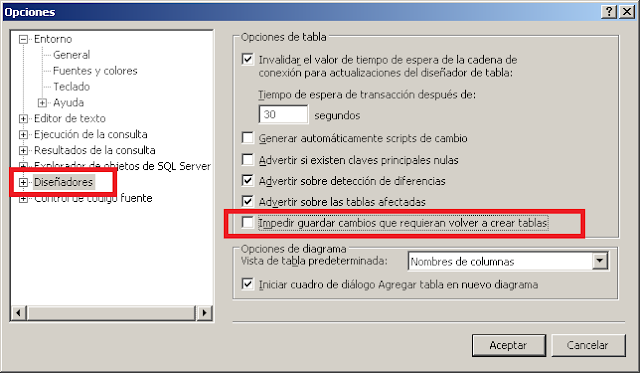
Intente de nuevo guardar los cambios realizados en la tabla.
Listar y añadir registros a la tabla Alumnos
Si hacemos clic derecho sobre la tabla Alumno podemos seleccionar la opción de listar los 200 primeros registros para ver los primeros 200 alumnos.
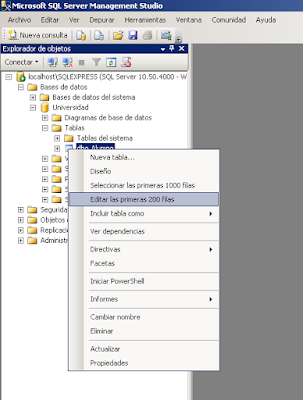
Desde la misma interfaz podemos añadir registros de una manera gráfica y utilizando las teclas de dirección. Observe que cuando salta a la fila siguiente el campo Id se incrementa automáticamente en el rango definido.
Hasta aquí el tutorial. ¡Diversión para todos asegurada!