Como crear y restaurar una imagen de sistema con Windows 10. Prepara un backup del sistema y recupéralo en caso de que falle.
Tabla de Contenidos
Crear imagen del sistema operativo
Paso 1. Pulsar la tecla de Windows y buscar el Panel de control.
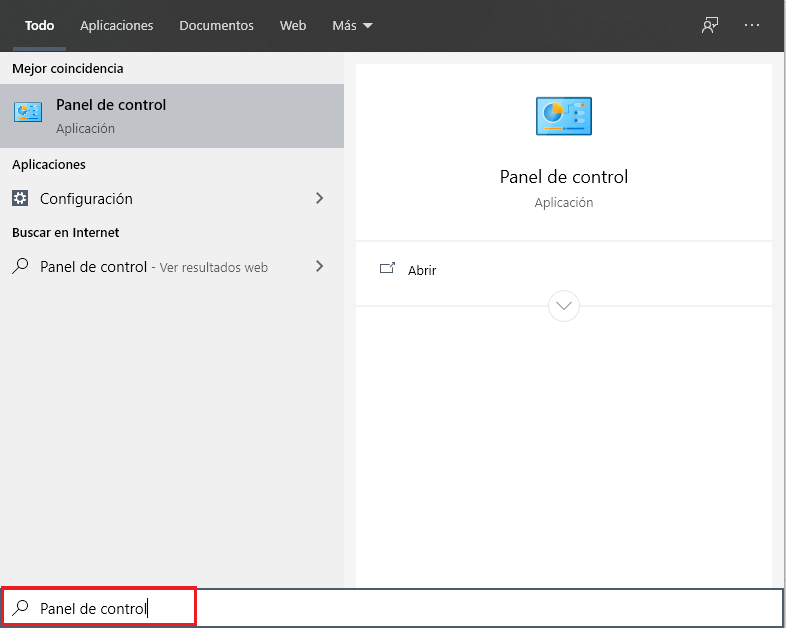
Paso 2. En el Panel de control, apartado de Sistema y seguridad hacer clic en la opción de Copias de seguridad y restauración (Windows 7)
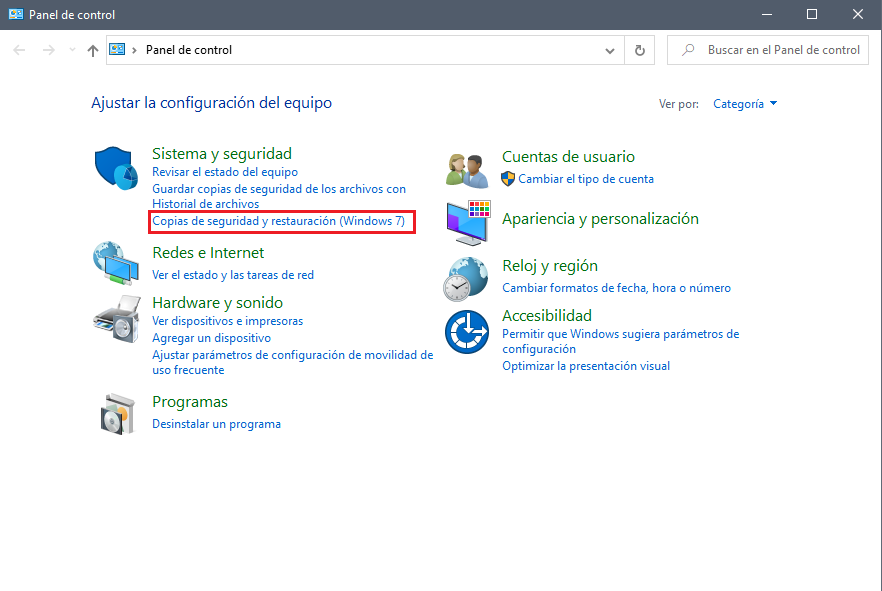
Paso 3. Hacer clic en el botón de Crear una imagen de sistema.
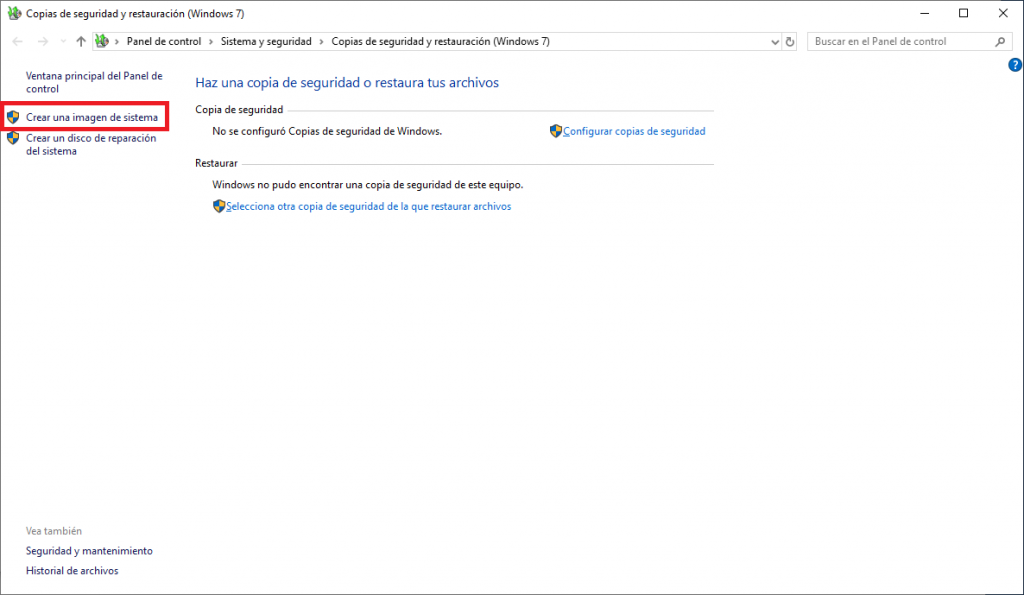
Paso 4. Seleccionar el disco duro donde se guardará la imagen del sistema.
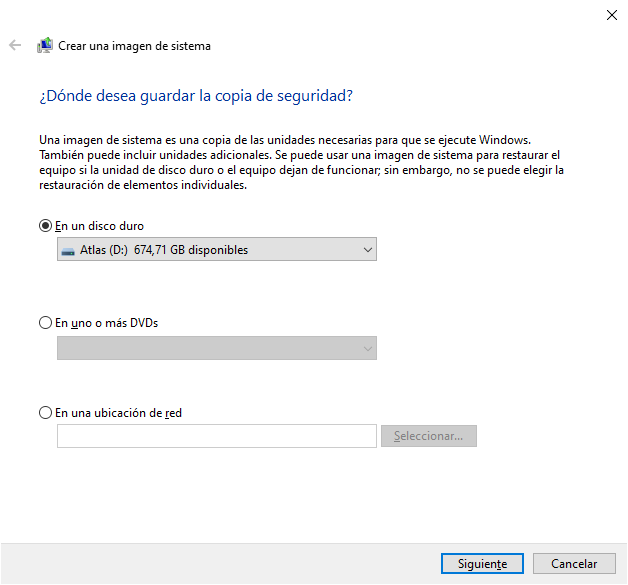
Paso 5. Seleccionar todas las particiones que se incluirán en la imagen del sistema.
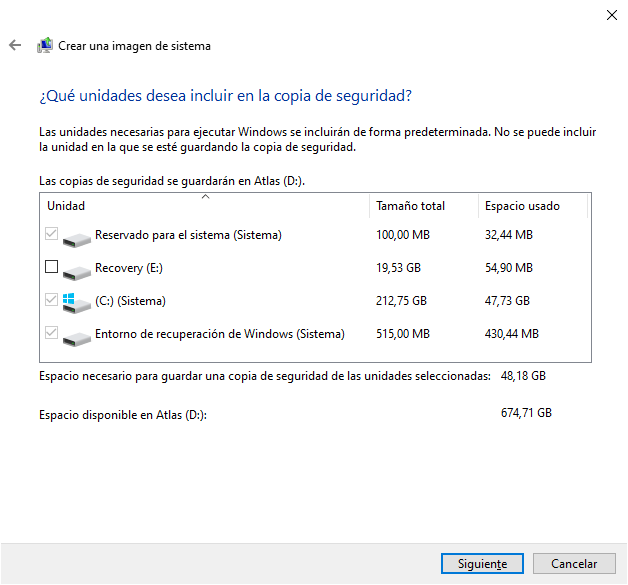
Paso 6. Confirmar la configuración e iniciar la creación de la imagen del sistema.
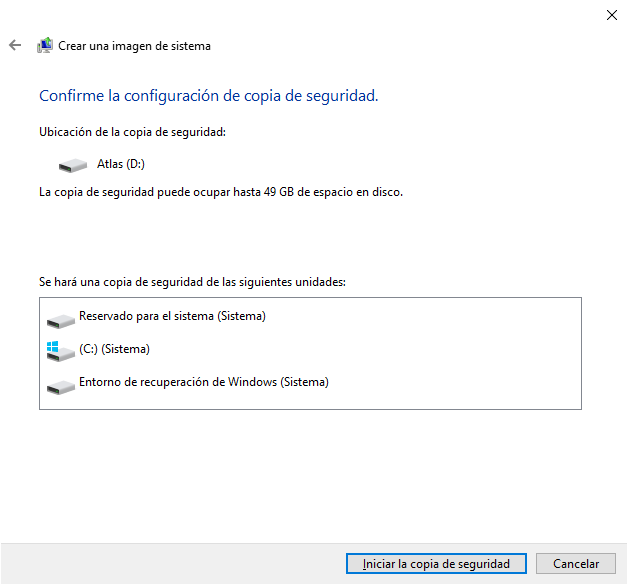
Paso 7. Esperar a que se complete el proceso.
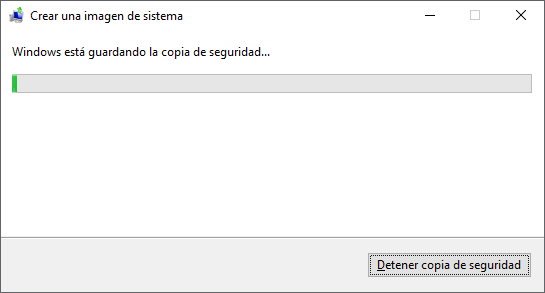
Crear un disco de recuperación
Método 1: Crear un disco de recuperación con Windows 10
Un disco de recuperación se utiliza para restaurar el sistema en caso de fallo grave ya que no es necesario entrar en el sistema para restaurarlo.
Es un procedimiento recomendable ya que podemos utilizar en pendrive (de al menos 8GB de capacidad) para guardar los archivos del sistema operativo y reservarlo por si llegamos a utilizarlo.
Para crear un disco de recuperación del sistema operativo seguir los siguientes pasos:
Paso 1. Para abrir el asistente pulsar la tecla de Windows + R, escribir recoverydrive.exe y hacer clic en el botón de Aceptar.
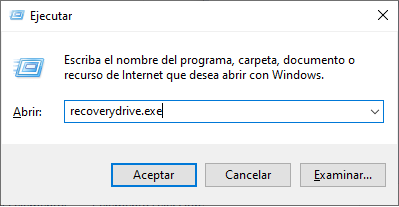
Paso 2. Hacer clic en siguiente para empezar a crear la unidad de recuperación.
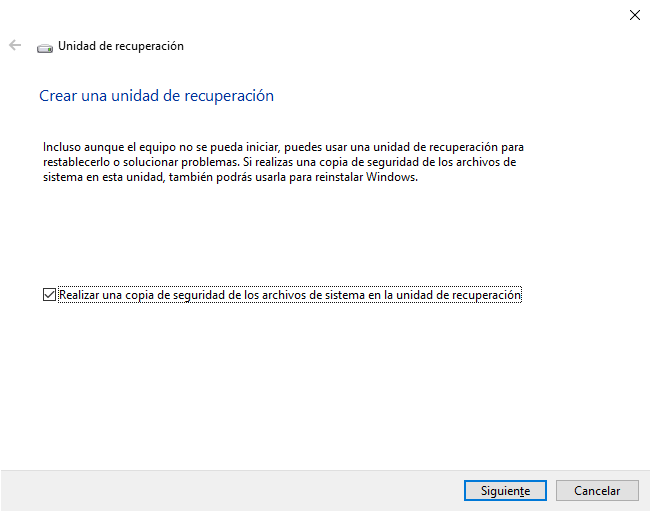
Paso 3. Seleccionar la unidad USB donde se almacenarán los archivos necesarios para cargar el sistema operativo.
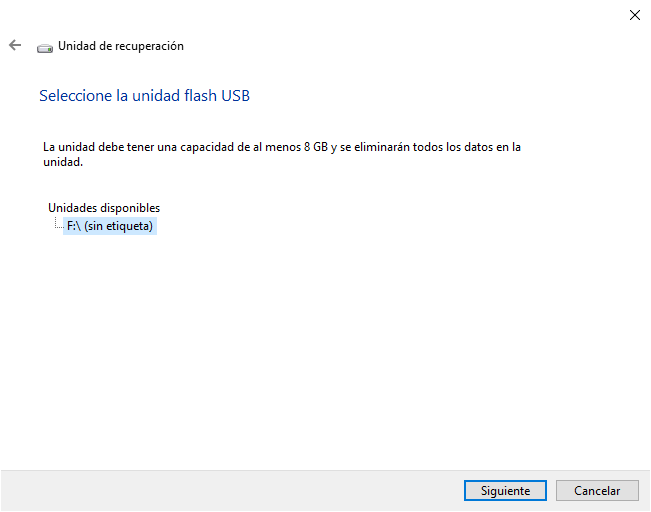
Paso 4. Hacer clic en Crear para empezar a crear la unidad de recuperación.
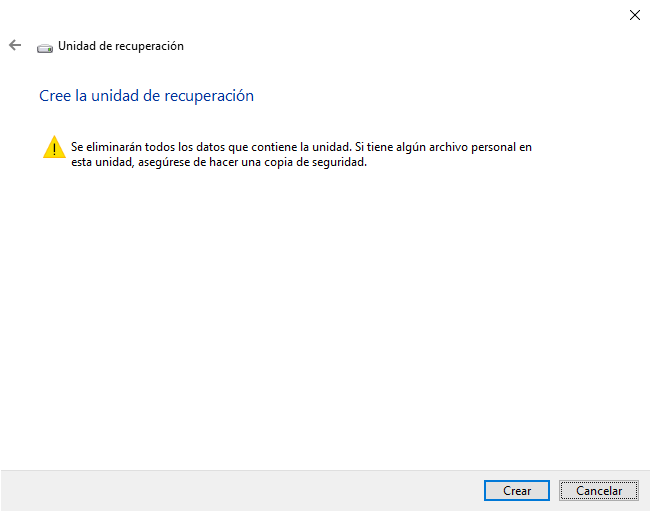
Es posible que veáis algún error del tipo «No podemos crear una unidad de recuperación en este PC» en ese caso utilizar el método que voy a explicar a continuación.
Método 2: Crear disco de recuperación con MediaCreationTool
Para este método necesitamos descargar la herramienta MediaCreationTool desde Microsoft.
Paso 1. Abrir el ejecutable y seleccionar la opción de Crear medios de instalación (unidad flash USB, DVD o archivo ISO) para otro PC.
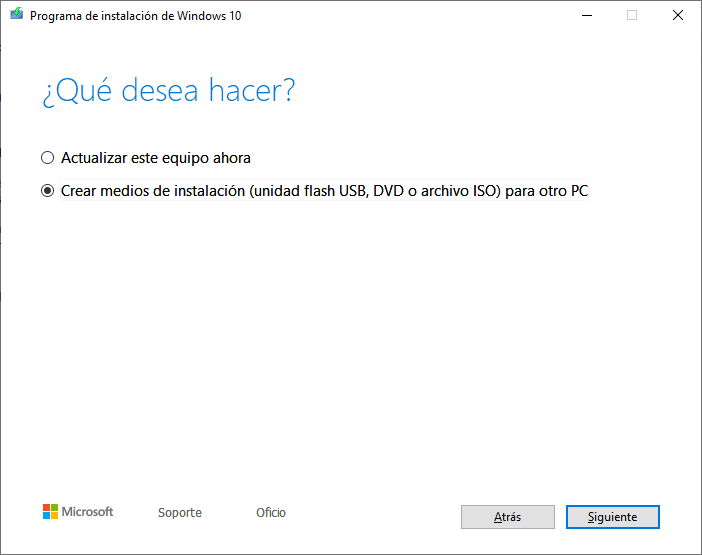
Paso 2. Seleccionar el idioma, la arquitectura y la edición de Windows 10.
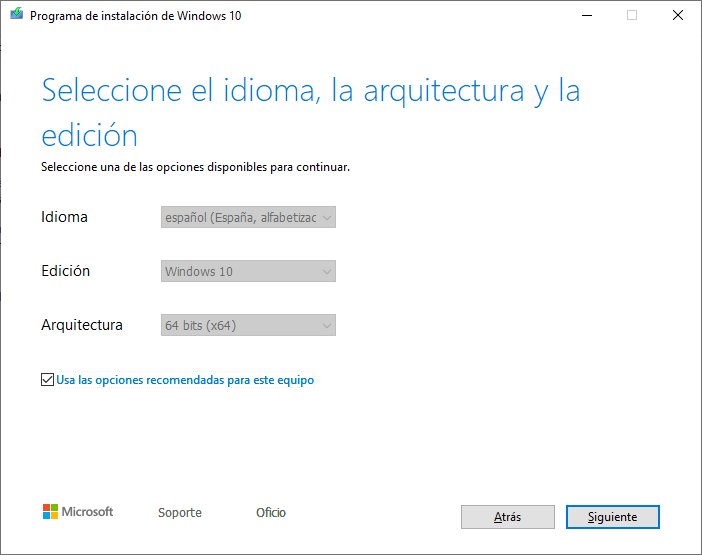
Paso 3. Seleccionar Unidad flash USB aunque también la podemos crear en formato ISO (podemos usarla en una maquina virtual).
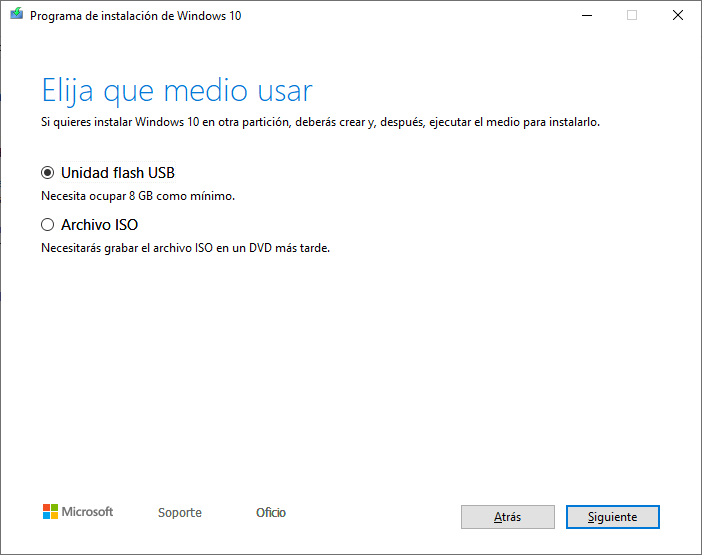
Paso 4. Selecciona la unidad flash USB, al menos debe ser de 8 GB.
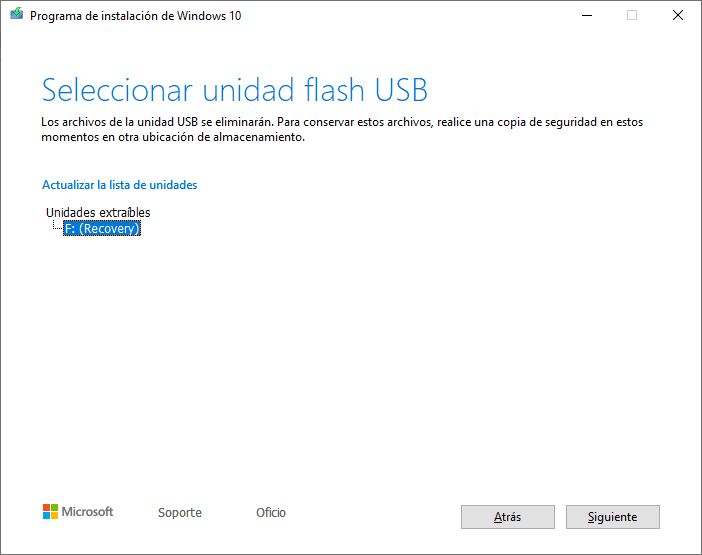
Paso 5. Esperar mientras se descarga la versión de Windows 10.
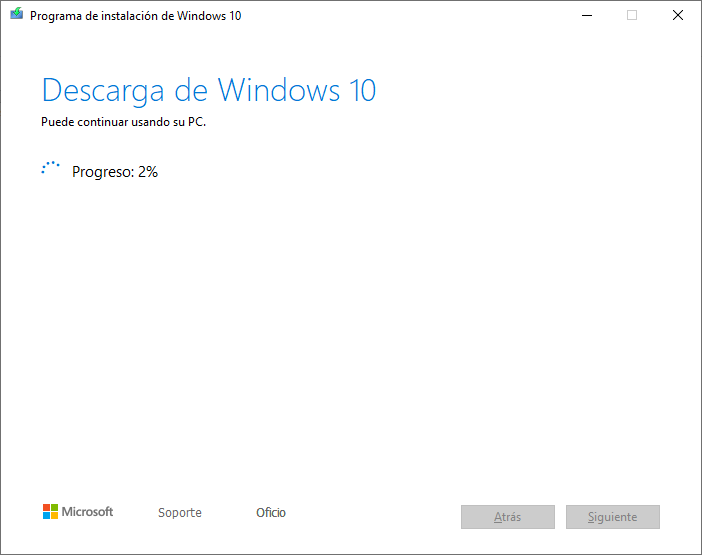
Paso 6. Finalizar el programa de instalación.
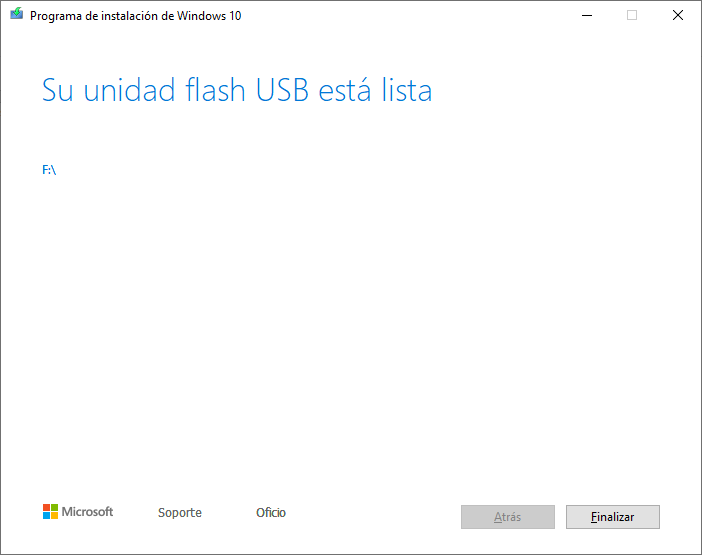
Restaurar imagen del sistema operativo
Para restaurar el sistema operativo a partir de una imagen del sistema utilizando una unidad de recuperación seguir los siguientes pasos.
Paso 1. Reiniciar el equipo y arrancar desde el USB de recuperación.
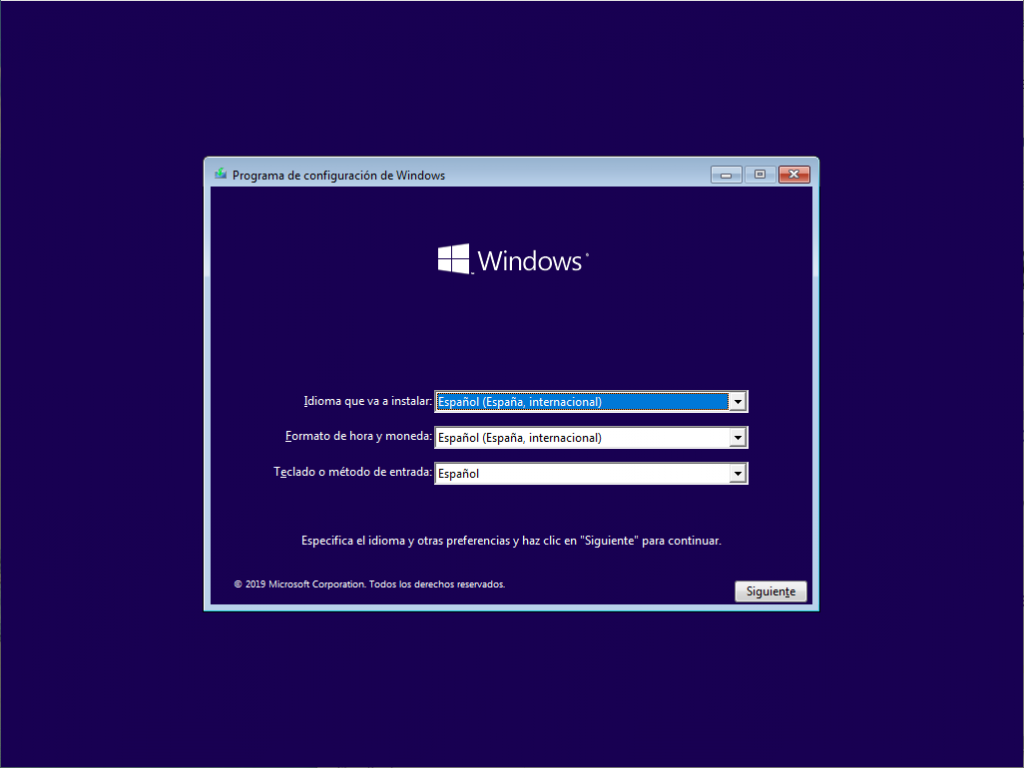
Paso 2. Hacer clic en la opción de Reparar el equipo.
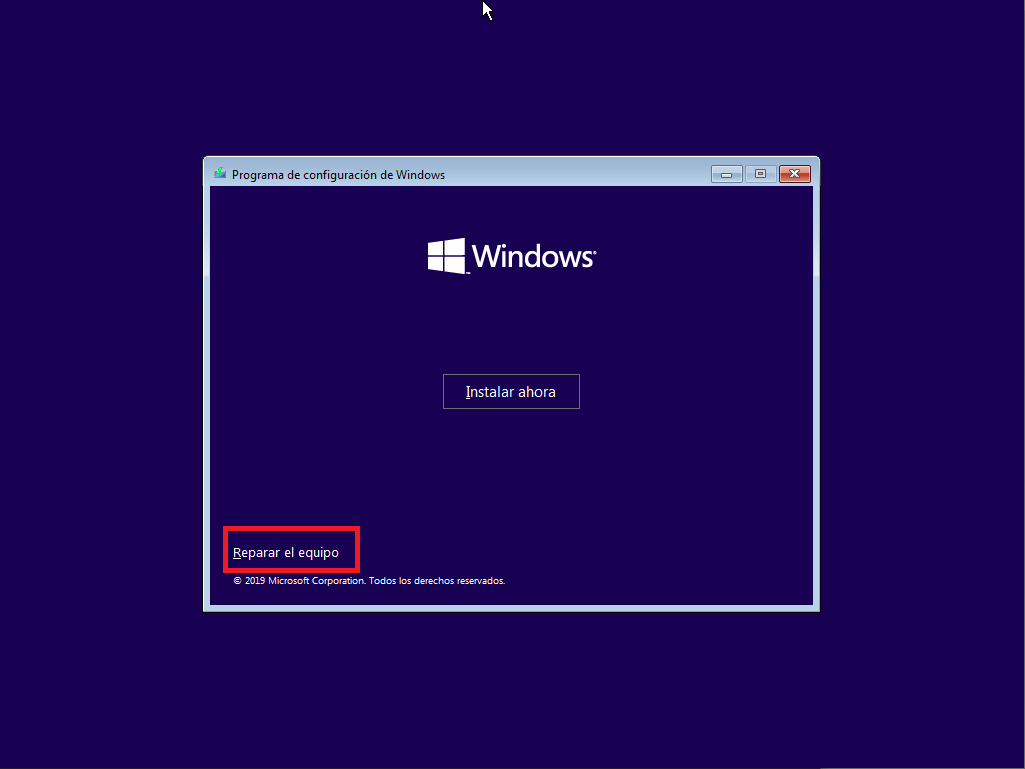
Paso 3. Hacer clic en la opción de Solucionar problemas.
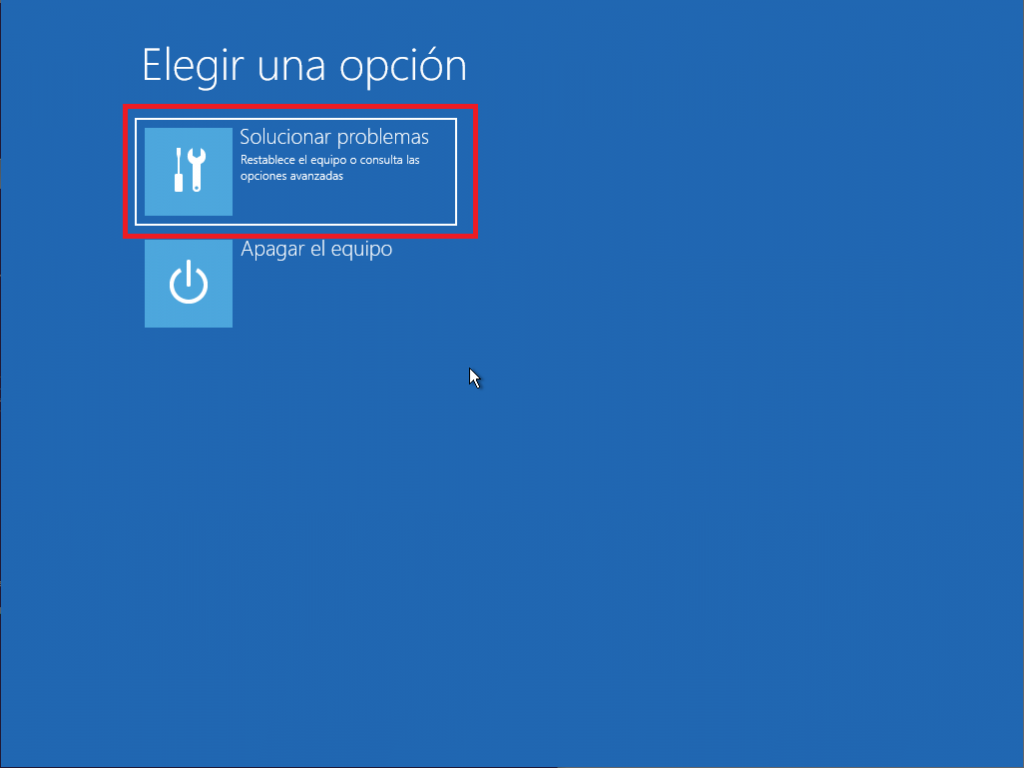
Paso 4. Hacer clic en la opción de Recuperación de imagen del sistema.
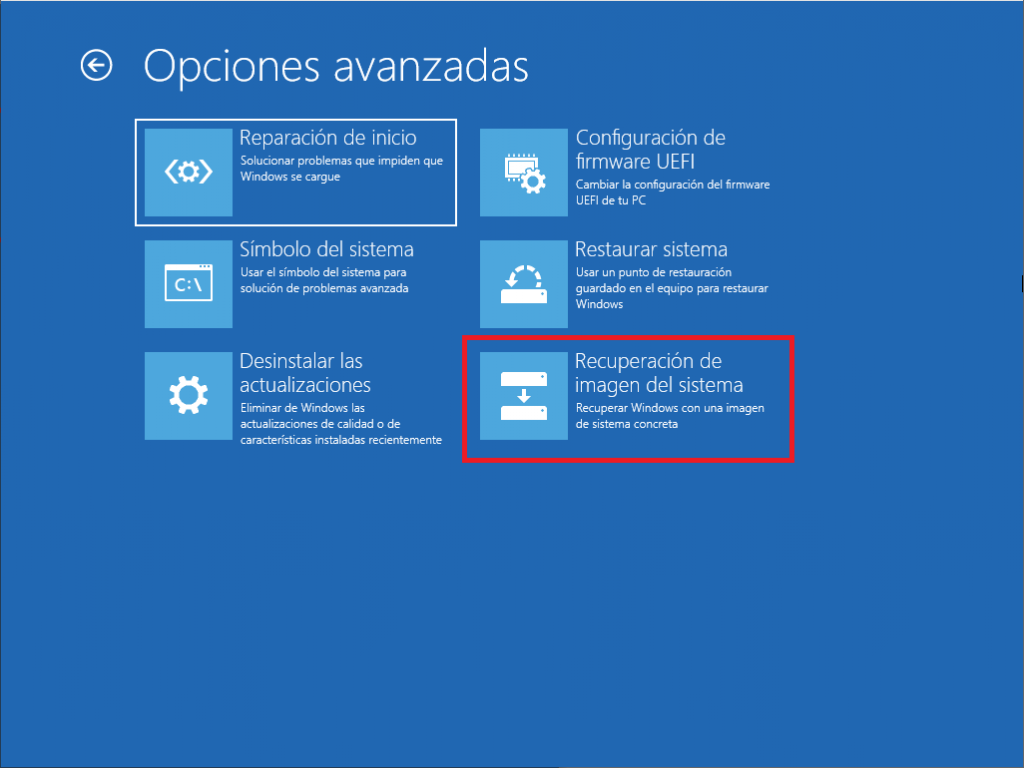
Paso 5. Para que el sistema detecte automáticamente la imagen debe estar en la raíz de la unidad de disco duro y llamarse WindowsImageBackup.
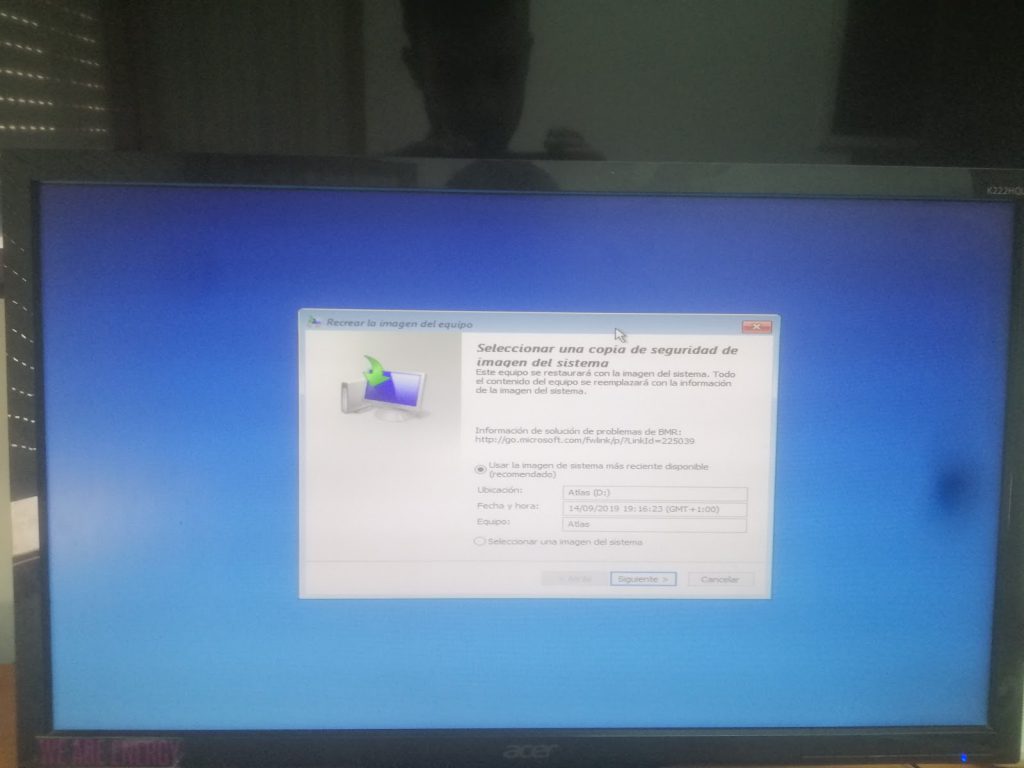
Paso 6. Hacer clic en siguiente sin formatear las particiones.
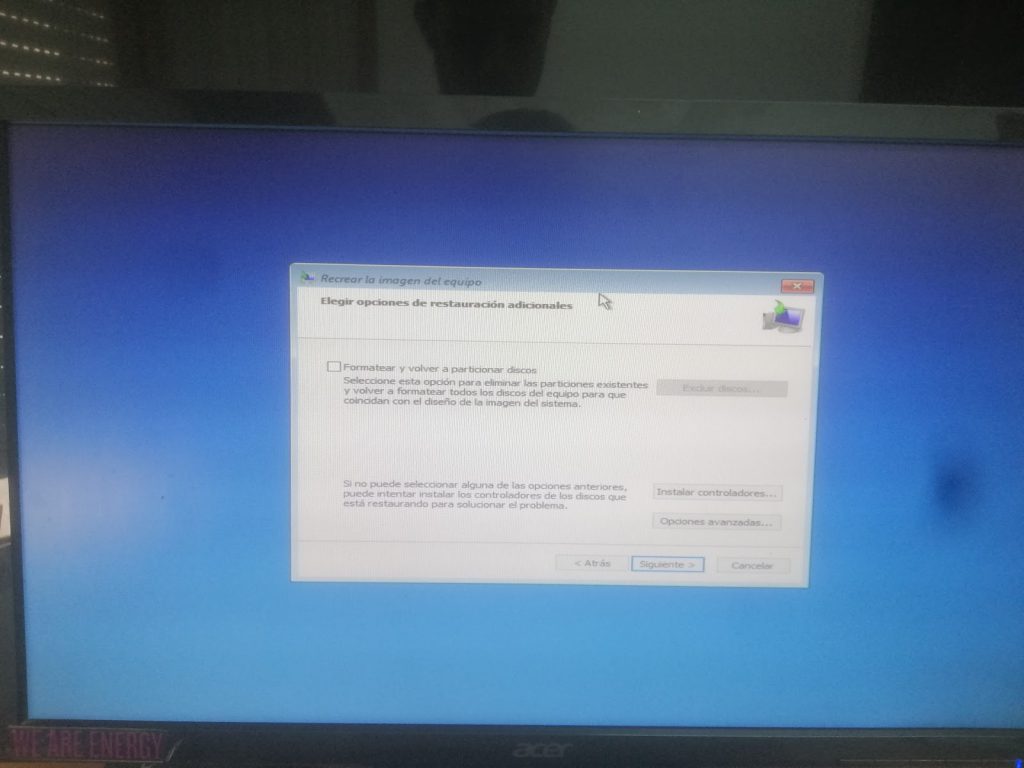
Paso 7. El sistema operativo empezará a restaurarse.
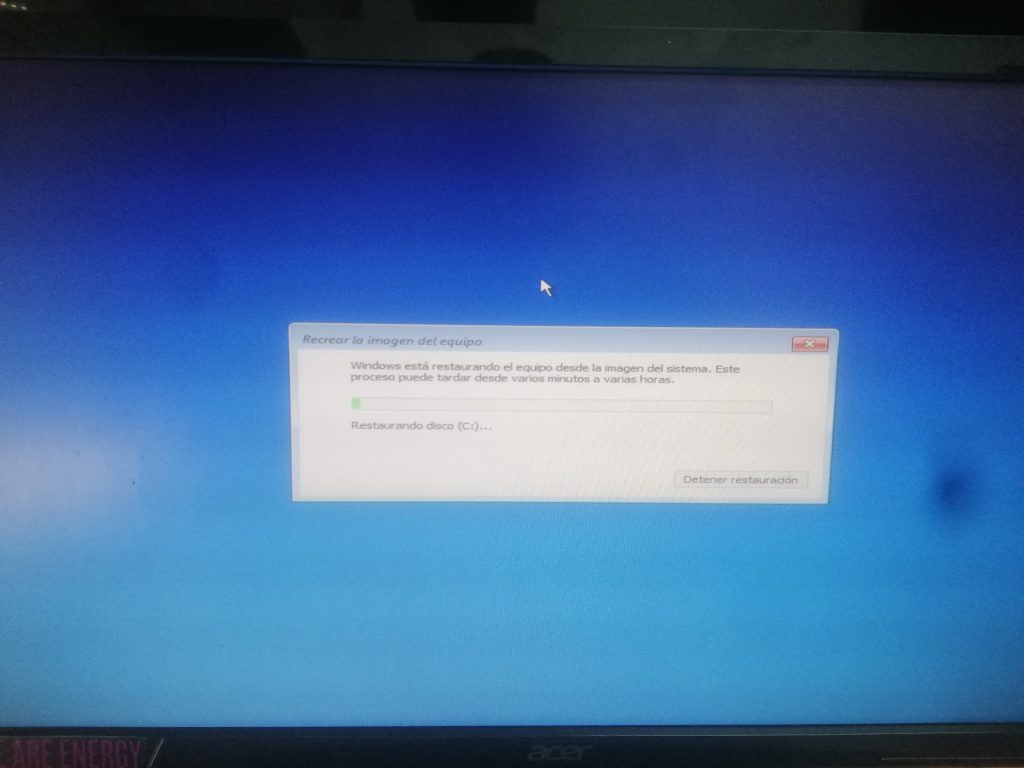
Paso 8. Reiniciar el sistema operativo para finalizar el proceso.


