Tutorial para migrar WordPress de un servidor remoto al equipo local con XAMPP en Windows. Crea un entorno de pruebas para tu web sin plugins.
Preparar un sitio de desarrollo para nuestra web en WordPress es buena idea ya que nos evitará bastantes dolores de cabeza.
Con una copia en local podemos realizar cualquier tipo de cambio sin miedo a que el sitio se rompa, además de tener la posibilidad de depurar el código de servidor (.php).
En el siguiente escenario vamos a utilizar un equipo con Windows 10 y el servidor local de XAMPP Server (también se puede utilizar WampServer).
Tabla de Contenidos
Descargar e instalar el servidor de XAMPP
Para descargar el servidor local de XAMPP en nuestro equipo hay que acceder a la página oficial de XAMPP.
El servidor está disponible para diferentes plataformas como Windows, Linux y OS X.
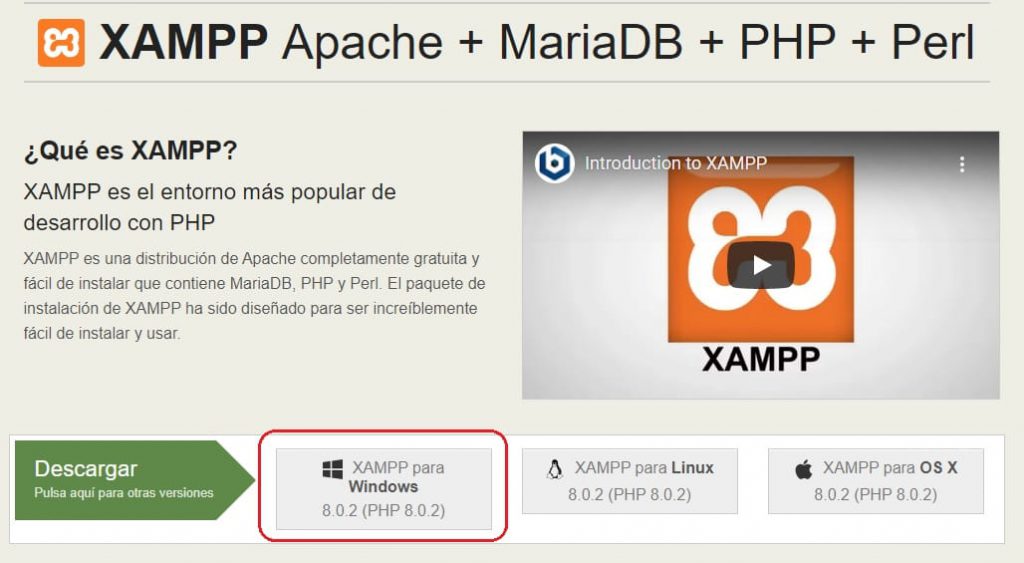
Para empezar la instalación de XAMPP hacer clic con el botón derecho en el instalador y ejecutar el programa como administrador.
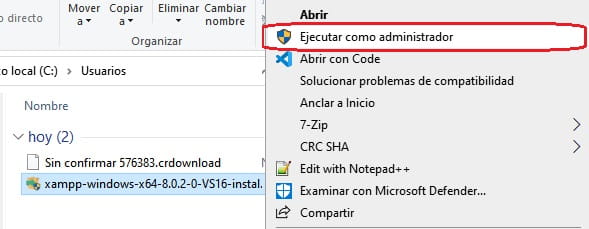
El proceso de instalación es muy sencillo solo hay que seguir los pasos del asistente. Para empezar solo seleccionar la opción Next.
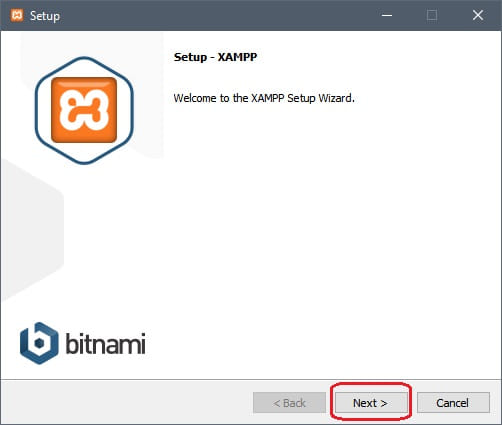
El siguiente paso es configurar los componentes necesarios para que funcione un WordPress en el equipo.
Seleccionar los componentes de servidor (Apache y MySQL) y los lenguajes de programación de PHP, Perl y phpMyAdmin.
Pulsar en Next para continuar con el siguiente paso.
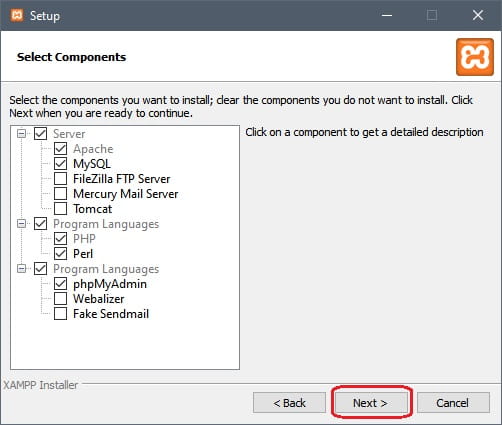
En Windows es importante hacer la instalación en la raíz del disco duro local C:\xampp para evitar problemas de permisos con las cuentas de usuario, en este paso solo hay que hacer clic en el botón Next.
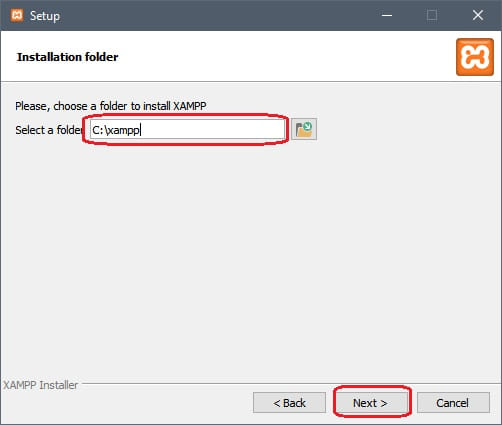
Es el momento de elegir el idioma de instalación para XAMPP, en este caso, solo nos permite escoger entre inglés o alemán.
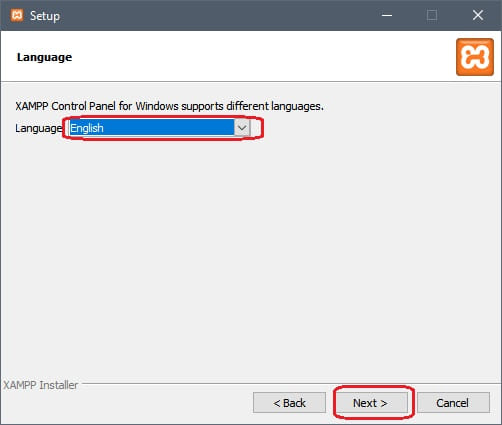
En la siguiente pantalla simplemente hacemos clic en Next. La opción seleccionable es optativa puedes dejarla marcada o no.
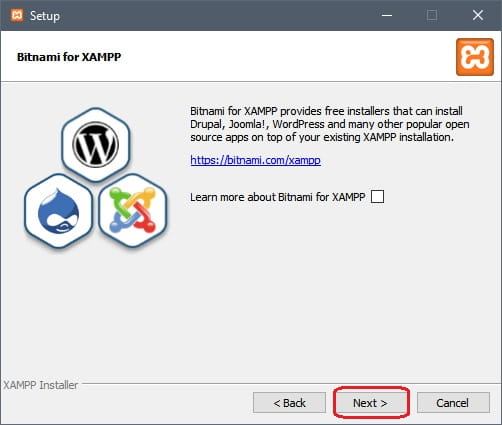
El último paso del proceso de instalación nos indica que está preparado para empezar la instalación.
Hacer clic en Next para empezar con la instalación de XAMPP.
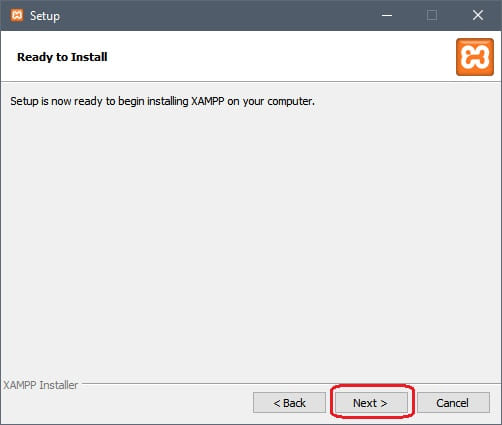
La instalación puede tardar varios minutos esperar hasta que el proceso finalice correctamente.
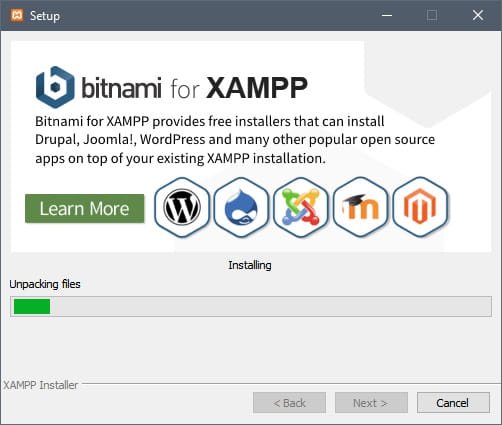
Si todo ha ido bien cuando acabe la instalación podemos iniciar el panel de control de XAMPP directamente dejando marcada la opción “Start control panel” y hacer clic en el botón Finish.
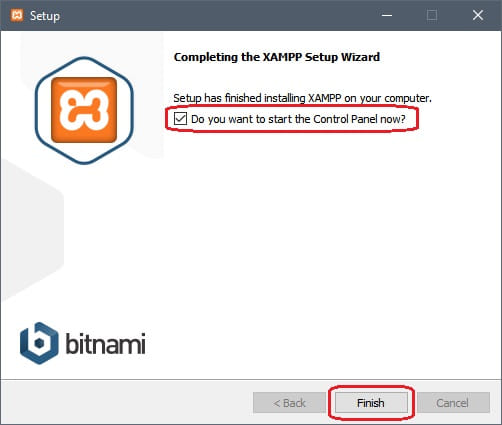
Iniciar los servicios de Apache y MySQL
En el panel de control de XAMPP veremos los diferentes servicios que tenemos y la posibilidad de iniciarlos o detenerlos en cualquier momento.
Para trabajar con WordPress necesitamos iniciar los servicios de Apache y MySQL desde los botones de Start.
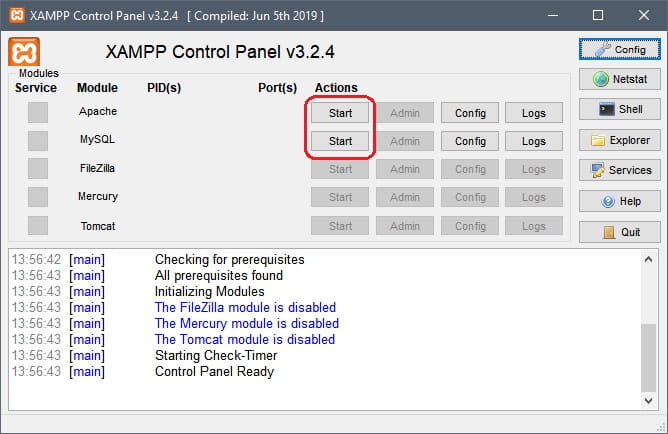
Cuando iniciamos los servicios XAMPP nos muestra si están activos (los que están subrayados en verde), el número de proceso y en que puerto se están ejecutando.
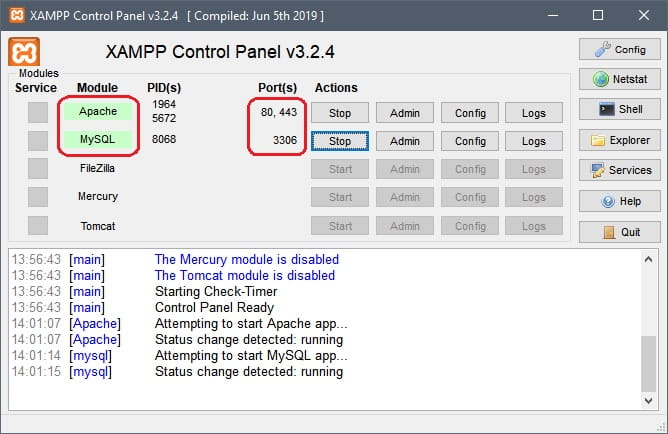
Configurar la base de datos de WordPress
Exportar la base de datos remota
Desde el hosting remoto hay que acceder al phpMyAdmin de la base de datos de WordPress y desde la pestaña de Exportar seleccionar el método de exportación Rápido y hacer clic en el botón de Continuar.
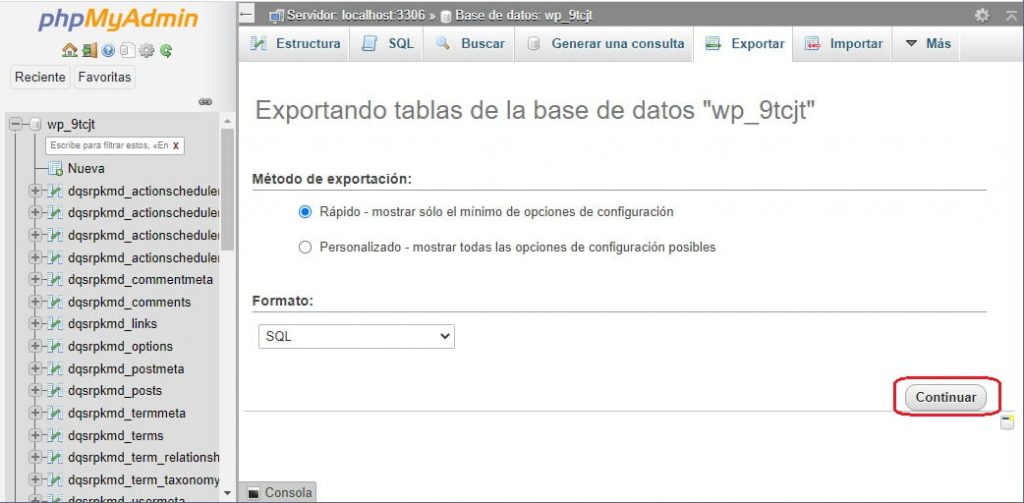
Se descargará un archivo en formato .sql con el nombre de la base de datos en el hosting remoto.
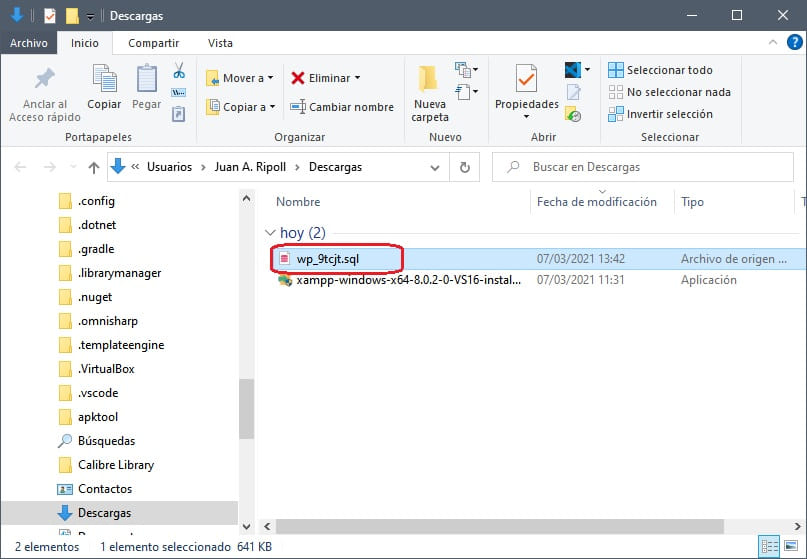
Importar la base de datos en local
Para importar la base de datos en local primero nos aseguramos de arrancar el servicio de MySQL desde el panel de control de XAMPP.
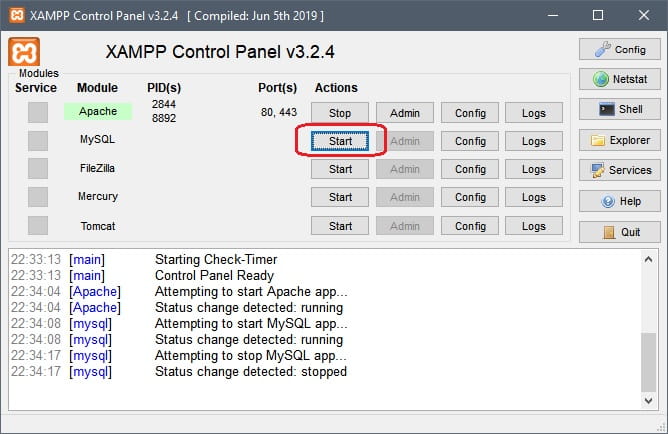
Ahora abrimos el panel de administración de MySQL haciendo clic en el botón Admin.
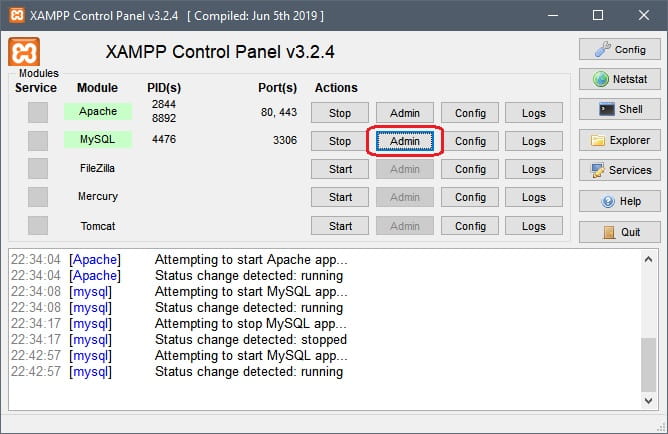
Crear una nueva base de datos con el nombre de la aplicación y la collation utf8_spanish_ci si utilizáis textos con caracteres especiales (ñ), sino dejarla por defecto.
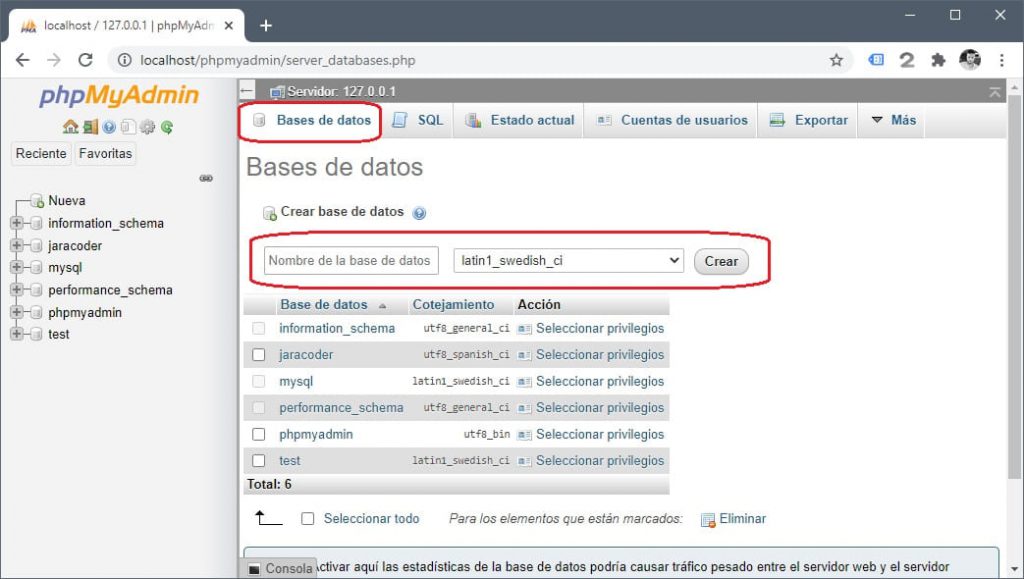
Para importar la base de datos remota en la nueva base de datos que acabamos de crear ir a la pestaña de importar y seleccionar el archivo .sql con la base de datos.
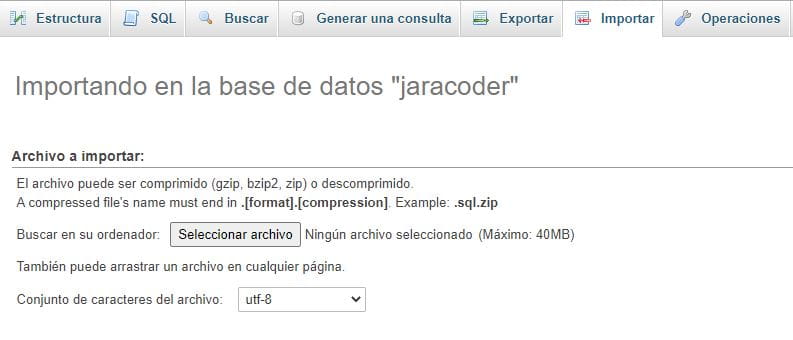
Configurar los permisos de usuario
Para no tener problemas con los permisos de usuario es recomendable crear un nuevo usuario en el entorno de desarrollo.
Lo podemos hacer desde phpMyAdmin en la pestaña de Bases de datos hacer clic sobre la opción de Seleccionar privilegios en la base de datos donde configurar los permisos.
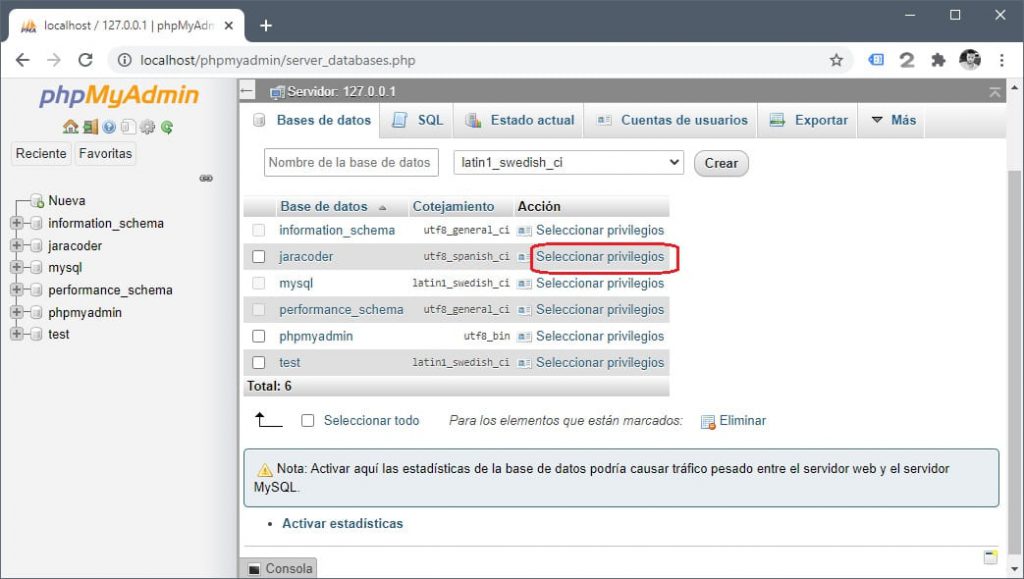
Hacer clic en la opción de Agregar cuenta de usuario para configurar los permisos de un usuario nuevo.
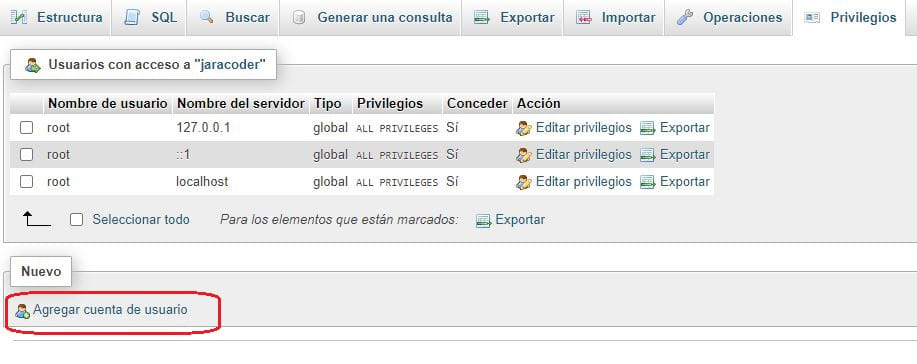
Rellenar la información básica con el nombre de usuario y contraseña.
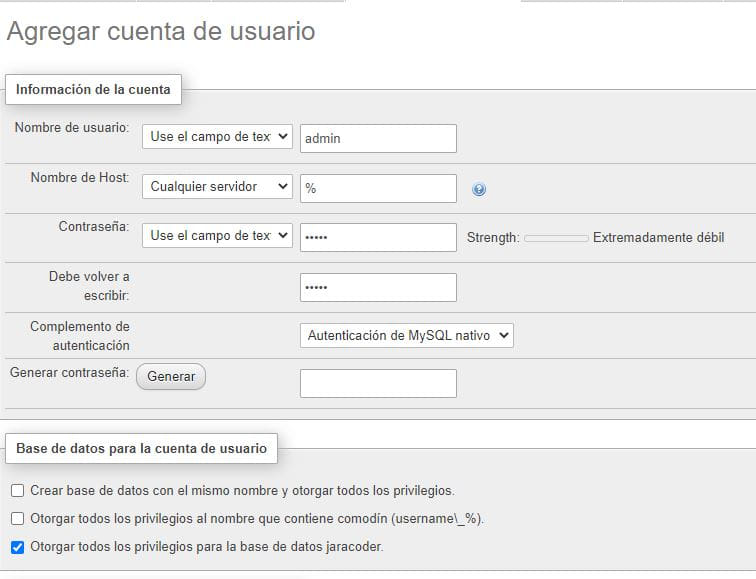
Al ser un entorno de desarrollo es buena idea marcar todos los privilegios de la base de datos.
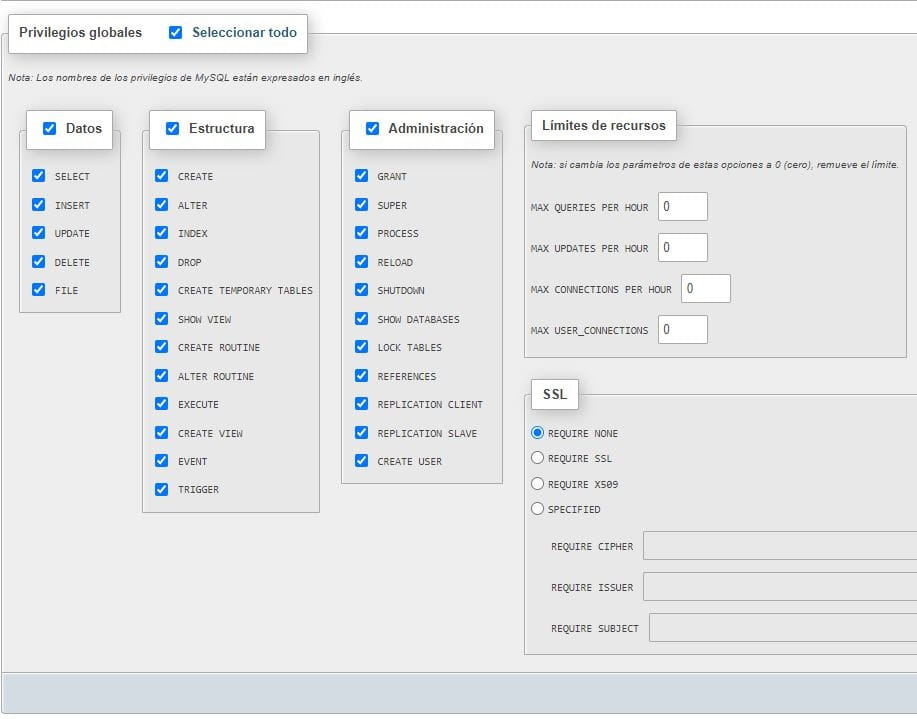
Configurar la URL del sitio
Al realizar la importación del sitio se mantendrá la URL del dominio del sitio que tenía en el servidor remoto.
Para cambiarla solo hay que buscar y editar los valores de la tabla _options de WordPress.
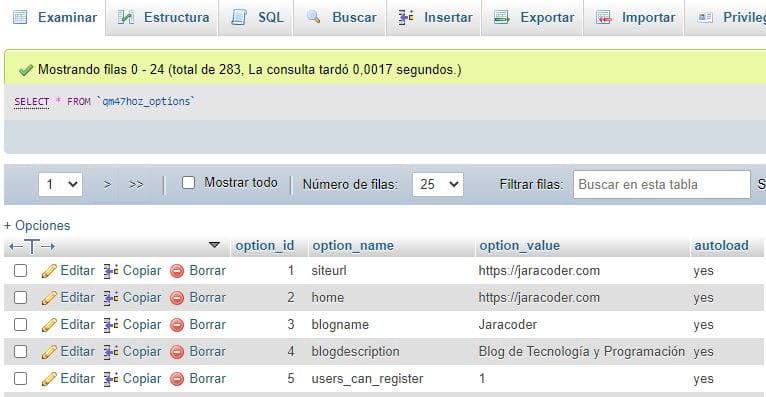
A continuación reemplazar los valores de siteurl y home por la url en localhost.
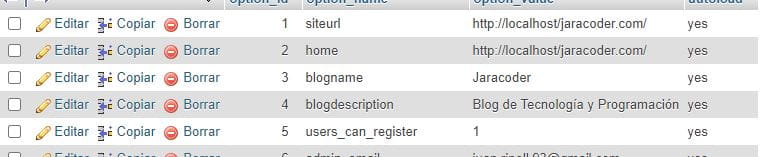
Configurar el sitio de WordPress
Exportar el sitio remoto
Este proceso es diferente en función del proveedor de Hosting que estemos usando para alojar nuestra web.
Lo más normal es que podamos acceder a un explorador de archivos a través del navegador web en el hosting remoto y poder ver o descargar todos los archivos de la página.
Estarán alojados en la carpeta de httpdocs con el nombre de dominio que tengamos.
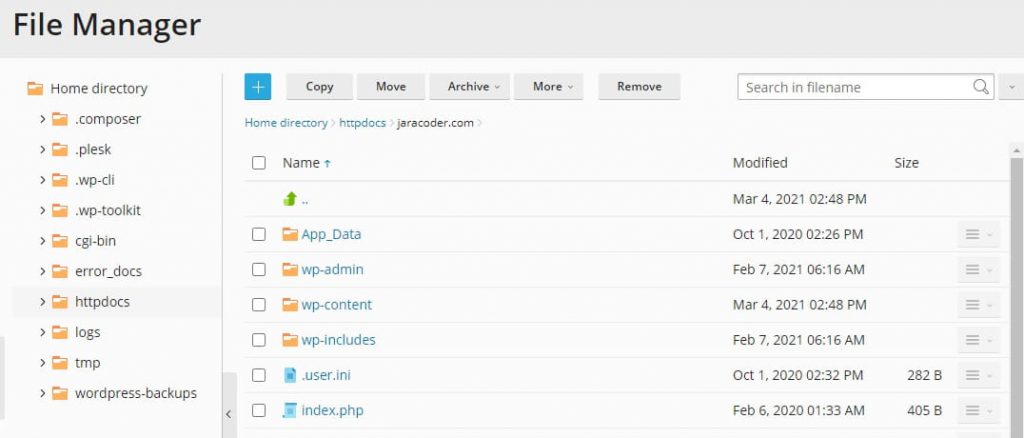
Es probable que también te puedas conectar a través de FTP utilizando Filezilla o WinSCP.
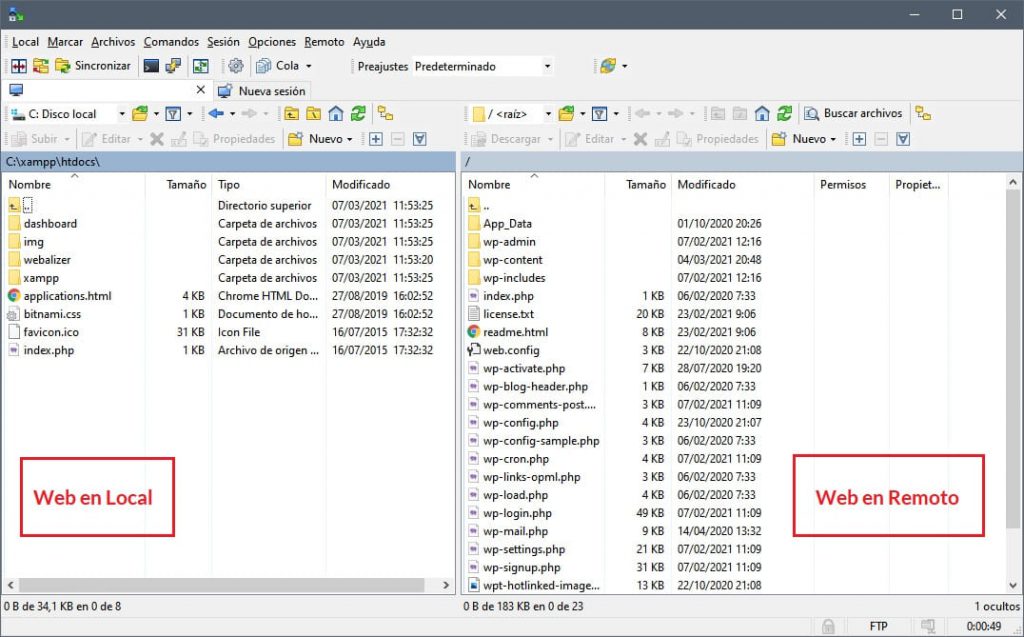
Importar el sitio en local
Para probar el funcionamiento del servidor web antes de copiar los archivos podemos abrir un navegador y acceder a http://localhost, se mostrará la página de inicio de XAMPP lo que significa que el servidor web funciona correctamente.
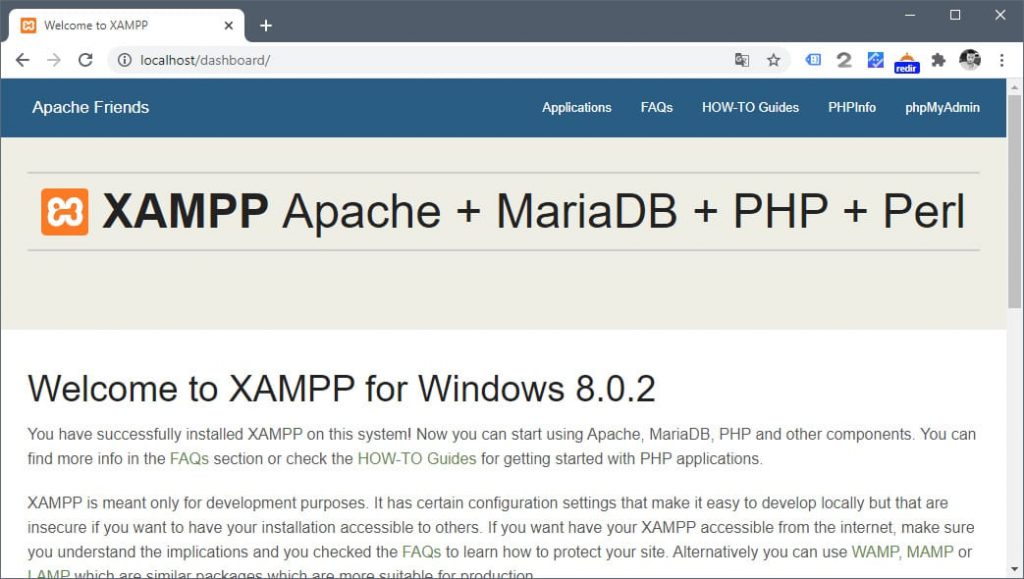
Debemos crear una carpeta nueva con el nombre de la web para copiar todos los archivos en:
C:\XAMPP\httpdocs\

Una vez se hayan copiado todos los archivos se puede acceder directamente con el navegador a la url:
http://localhost/nombre-web/
No os preocupéis si veis errores de conexión a la base de datos ya que todavía no la hemos configurado.
Configurar la conexión de base de datos
La conexión a la base de datos se configura desde el archivo de configuración wp-config.php ubicado en el directorio raíz de XAMPP.
C:\xampp\wp-config.php
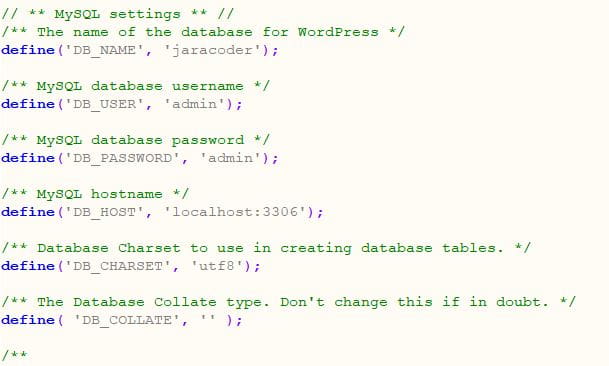
Ajustar enlaces en la administración de WP
Hay que configurar los enlaces permanentes con una estructura personalizada para que funcionen los enlaces internos del sitio.
Acceder al panel de administración del sitio en local:
http://localhost/nombre-web/wp-admin/
El usuario y contraseña son los mismos que en el servidor remoto.
Abrir Ajustes > Enlaces permanentes y seleccionar la opción de Estructura personalizada de enlaces.
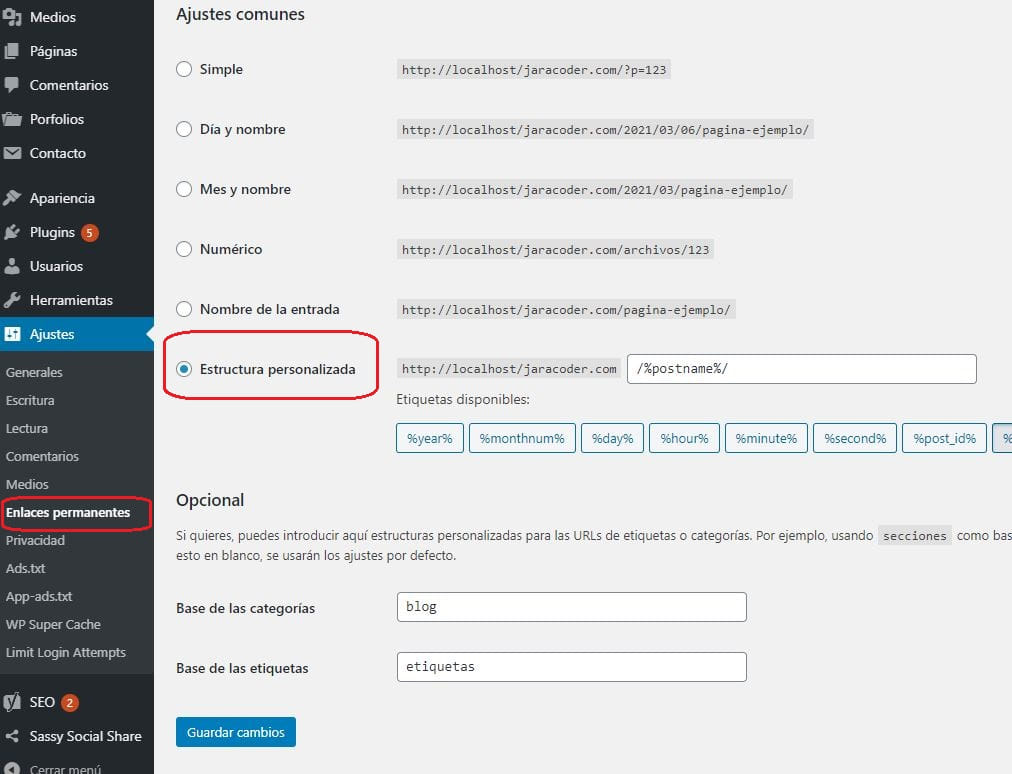
Hacer clic en guardar para aplicar los cambios.
Conclusiones
Ya has visto que migrar una página web de WordPress en un entorno local no es nada difícil y son muchas las ventajas de poder trastear con tu página en local.
Otra buena idea sería tener otro entorno intermedio (preproducción) alojado en el mismo proveedor de servicios de hosting, pero a veces esta opción no la tenemos disponible.
Espero que os haya ayudado con el artículo, cualquier duda en la caja de comentarios.

